In the fast-paced digital world of 2025, being connected to the internet is more essential than ever. Whether it’s for work, entertainment, or communication, Wi-Fi is a central part of everyday life. However, it’s common to forget Wi-Fi passwords—especially when they were set up long ago or saved automatically. Fortunately, modern smartphones and operating systems have made it easier to retrieve these passwords.
This comprehensive guide will show you how to check Wi-Fi passwords across Android phones, iPhones, Windows PCs, Macs, and even routers, ensuring you’re never disconnected again.
📱 How to Check Wi-Fi Password on Android (2025)
If you’re using an Android phone with Android 10 or higher, you can easily view the password of a saved Wi-Fi network without needing to root your device.
✅ Steps to Check Wi-Fi Password on Android:
- Open Settings
- Go to your Android phone’s main Settings app.
- Tap Network & Internet
- Choose Wi-Fi or Internet based on your device brand.
- Tap on the Connected or Saved Network
- If you’re already connected, tap the current network.
- To view previously connected ones, tap Saved Networks and choose one.
- Tap Share
- This will generate a QR code to share the Wi-Fi connection.
- The password appears in plain text below the QR code.
- Authenticate
- You will need to use PIN, Fingerprint, or Face Unlock for security.
📌 This method works on Samsung, Google Pixel, OnePlus, Xiaomi, Realme, Oppo, Vivo, and other Android phones running Android 10+.
🔒 What If You’re Using an Older Android (Android 9 or Below)?
Unfortunately, earlier versions of Android don’t support direct access to saved passwords. You may need to:
- Use a file manager with root access.
- Use ADB tools via a computer.
- Or simply check the password on another device, like a PC or router.
🍏 How to Check Wi-Fi Password on iPhone (iOS 16 and Later)
iPhone users had to wait a long time, but since iOS 16, Apple finally allows viewing saved Wi-Fi passwords. This feature is now polished and secure in iOS 17 and beyond.
✅ Steps to View Wi-Fi Password on iPhone:
- Open Settings
- Tap the Settings icon on your iPhone.
- Tap Wi-Fi
- Find the name of the network you’re connected to.
- Tap the (i) Info Icon
- Next to the Wi-Fi name, tap the “i”.
- Tap Password
- You will see a hidden password field. Tap it.
- Authenticate
- Use Face ID, Touch ID, or your device passcode.
- View and Copy the Password
- The password will now be revealed and can be copied.
🧠 How to Check Passwords for Other Saved Networks:
To see passwords of networks you’re not currently connected to:
- Go to Settings > Wi-Fi > Known Networks
- Tap any network name
- Tap Password, and authenticate to reveal it
💡 Make sure iCloud Keychain is enabled for syncing passwords across Apple devices.
💻 How to Check Wi-Fi Password on Windows PC
Your computer stores the passwords of previously connected networks. This is especially useful when you want to retrieve the Wi-Fi password for sharing or reconnecting another device.
✅ Steps for Windows 10 and 11:
- Open Command Prompt
- Press Windows + R, type
cmd, and hit Enter.
- Press Windows + R, type
- Type the Following Command: bashCopyEdit
netsh wlan show profiles- This will list all Wi-Fi networks your PC has ever connected to.
- Find the Network Name (SSID)
- Identify the one you want to check, e.g.,
MyHomeWiFi.
- Identify the one you want to check, e.g.,
- Enter This Command: bashCopyEdit
netsh wlan show profile name="MyHomeWiFi" key=clear - Locate the Password:
- Scroll down to Security settings
- Look for
Key Content:— the value shown is your Wi-Fi password.
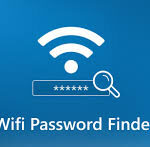
🔐 You must have administrator privileges to access this information.
🍎 How to Check Wi-Fi Password on Mac (macOS Ventura and Later)
Mac users can access saved Wi-Fi passwords using the Keychain Access app or Terminal.
✅ Method 1: Using Keychain Access
- Open Spotlight Search
- Press Command + Space, then type
Keychain Access.
- Press Command + Space, then type
- Search for the Network Name
- Enter the name of your Wi-Fi network in the search bar.
- Double-Click on the Result
- Select the matching entry under “System” or “iCloud”.
- Check the “Show Password” Box
- Authenticate with your Mac password or Touch ID.
- The Password Will Be Displayed
✅ Method 2: Using Terminal
- Open Terminal (
Command + Space, then typeTerminal) - Type the following: bashCopyEdit
security find-generic-password -wa "WiFiNetworkName" - Enter your system password to reveal the Wi-Fi password.
🌐 How to Check Wi-Fi Password Using Router Settings
If none of the devices above can access the password, you can always retrieve it directly from your Wi-Fi router.
✅ Steps to Access Router Admin Page:
- Connect to the Network
- Connect your phone or PC to the router (wired or wireless).
- Open a Web Browser
- Type the router’s IP address, usually:
192.168.0.1192.168.1.110.0.0.1
- Type the router’s IP address, usually:
- Log in to the Router
- Enter the router’s admin username and password (often found on a sticker or in the manual).
- Navigate to Wireless Settings
- Look for Wireless, Wi-Fi Settings, or Security.
- View or Change Password
- The SSID (Wi-Fi name) and password will be displayed or editable.
🛡️ If you changed your admin login and forgot it, you may need to reset the router to factory settings.
🔐 Tips to Manage Wi-Fi Passwords Effectively
1. Use a Password Manager
- Apps like Bitwarden, 1Password, or Apple Keychain help store and sync Wi-Fi passwords securely.
2. Label Your Router
- Write the current Wi-Fi password on a sticky note and attach it to your router (for home use only).
3. Create Guest Networks
- Most routers allow creating a separate guest Wi-Fi with its own password—great for sharing without giving full access.
4. Regularly Update Passwords
- Change passwords every few months to enhance network security.
5. Use Strong Passwords
- Combine letters, numbers, and symbols to create secure passwords.
❓ Frequently Asked Questions (FAQs)
Q1: Can I see Wi-Fi passwords of networks I’ve never connected to?
No. You can only view passwords of networks your device has previously connected to.
Q2: Is it illegal to check someone else’s Wi-Fi password?
Yes, unauthorized access to a private network is a violation of privacy and potentially illegal.
Q3: Can I use apps to find saved Wi-Fi passwords?
Many third-party apps claim to show saved passwords but often require root/jailbreak access or are unsafe. Use built-in OS methods for reliability and security
Get Passwords
.
📋 Final Thoughts
In 2025, retrieving a saved Wi-Fi password is a quick task thanks to modern smartphone and computer operating systems. Whether you’re on Android, iPhone, Windows, or macOS, each platform has streamlined the process to prioritize user convenience and security.
By understanding the tools available and following the steps in this guide, you’ll never have to ask, “What’s the Wi-Fi password?” again.



